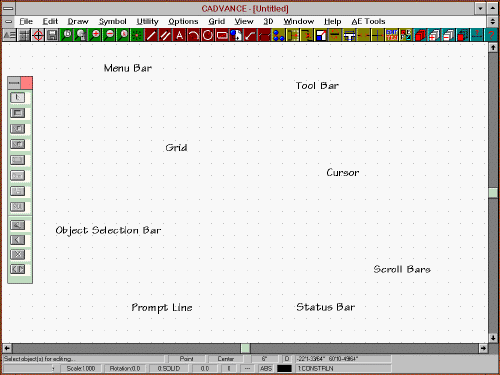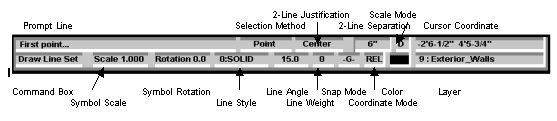|
|||||||||||||||
|
---Lesson 1--- CADVANCE
Window
|
|||||||||||||||
When you first enter CADVANCE, you will notice the Main Menu Bar across the top of the screen. You can FILE/OPEN an existing drawing, or go directly to the DRAW or SYMBOL Menus and begin entering new data. There is a definite structure to CADVANCE which you will become accustomed to as you design. That is, you select a Main Menu command such as Draw. You then select a Sub-menu command such as Circle. Next you specify how you want to create the circle from the Circle Sub-menu. Before you place the first point on the circle, you must always check the Status Line at the bottom of the screen to ensure that things such as line style, layer, line weight and color are according to your plans. You can edit the majority of these elements by press the "S" shortcut key and bringing up the Setup Dialog Box. You will use this key many times while creating your designs. You can make selections from the menu in one of three following ways: Use the mouse to point and click; Use the / (front slash) key followed by the underlined letter of the command, or use the ALT key and the underlined letter. We recommend using the ALT key as a regular habit, as it applies to all other Windows applications.
|
|||||||||||||||
CADVANCE comes with a complete set of help screens that include graphic examples identical to those in the manuals. When in doubt about a particular command, we recommend that you first attempt a resolution through the Help screens. This is quickly done by pressing the "F1" function key on the keyboard.
|
|||||||||||||||
As you begin to use CADVANCE, we recommend that you monitor the Prompt and Status Line areas closely so that you are in control of all design functionality as well as your next queue. After you have worked with the product for a while, you will probably stop looking at the Prompt line, but you will always be monitoring the Status area and change it as your designs progress.
|
|||||||||||||||
Each time you enter CADVANCE, you will be in an Absolute (ABS) World Coordinate System of measurement and the 0,0 point will be centered on the screen. Few of you will want to design in an Absolute Mode, because most plans are dimensioned in a Relative Mode (REL). This mode always reflects the last point selected as the zero reference point and all X and Y movement from that point is shown down on the Status Line. The Polar Relative Mode (POL) is also very handy when you need to input data using an angle and a distance. Polar Absolute (PAB) works the same way as Polar Relative, but all movement is shown as the distance away from the absolute 0,0 point. Coordinate Modes are easily toggled between through the use of the [ shortcut key, and precise X and Y coordinate values can be easily entered by using the ] key. To ensure precision in your designs, you should be utilizing these two shortcut keys on a regular basis.
|
|||||||||||||||
The Various Selection Modes in CADVANCE allow you to select objects that you wish to edit.
The letter O is the shortcut key used to toggle the selection modes. Note that you can add to a selection set by holding down the Shift key if you want to continue to select additional objects, or you can remove objects from a selected set by holding down the Ctrl key as you click them. Combined usage of these keys will easily allow you to select the objects you wish to edit. You should be using these 3 keys regularly as you design.
|
|||||||||||||||
Commands that can be utilized while you are in another function are known as Nested Commands. These include such things as zooming in and out, changing layers and colors, and they can be accessed simultaneously as you draw. Nested commands include the Scroll Bars on the right and bottom of the drawing area, the Setup Dialog Box (S), all the features on the Status Bar and all the Sub-menus under the GRID, VIEW and HELP Main Menu commands.
|
|||||||||||||||
DESIGN PREPARATION...Section 2
Typically, the more complex the software package, the more default settings it has. CADVANCE seems to have just about enough for anyone. The default settings you prefer are created and saved under the FILE/SAVE AS menu command in a Configuration (.INI) file type. You can save as many as you like, but there is one that the software always loads first. It is saved in a file called the CADVANCE.INI and this file should contain your "most used" settings. In a large firm, this file will be controlled by the your computer manager to ensure consistency. To assist you in recording the default settings, we have enclosed a blank template. We recommend that you save one of these (or something similar) with each new project so that the default information can be easily referenced today, and in the future. Colors - Select the colors you prefer to see on the screen by pointing at a color number and adjusting the slide bar. Most users prefer a black background as it is easier on the optic nerve and tends to be the best background format for the brilliant colors. However, if you do this remember to change Color #7 to something other than black or you won't see it. Noting color numbers and names is critical for color plots as the RGB values must match, so be certain to mark them on your default sheet. Cursor - This is where you select the size and color of the cursor that you want to use regularly. The cursor size can be quickly toggled from F8 macro key while designing should you require alternate cursors. Grid - CADVANCE can store 10 preset grids which can be easily restored from the main window by specifying the number that identifies each under GRID/RESTORE. Default settings should be carefully considered. Paths - This is where you store the default directory names that CADVANCE will automatically search when you OPEN or SAVE a particular type of file. Select - Trap distance sets the default at which you can capture objects you want to snap to with your cursor. We recommend that you use a default of 2 or 3, but the settings range from 1 to 20. Unit - The unit of measurement
utilized is critical to accurate design. First, select the Unit and Mode Settings (i.e.
FEET/INCHES - FRACTIONAL). Next select the Smallest Unit of Measurement. What this setting
does is set up the size of your drawing area by way of the accuracy you require. If the
Unit is set to 1/1024, it means that the world is approximately 30 square miles in size,
with an accuracy of up to 1/1024". If the Unit is set to 1/512, it means that
the world is approximately 60 square miles in size and accurate to 1/512". We
recommend the default of 1/1024 for most fractional design Set the accuracy level. This setting controls to what degree CADVANCE will round off numbers as it measures. We recommend 1/16" to begin. If you use AE Tools, this is all pre-determined by the software. The Drawing Scale you set under OPTIONS/UNIT determines a global factor of paper scale vs. design scale. CADVANCE allows you to easily toggle between these Paper and Drawing scale values on the Status Bar. When you are thinking in terms of the as-built project, use the traditional Design Space (for example, a 16' line measures 16 feet in length). When you are thinking of how your design will look on paper, you switch to the paper space (if the Drawing Scale value is set to 1/8" = 1', then the same line will measure 2 inches in length). Paper Space is particularly useful when inserting text and details. Miscellaneous - This area has several selections that control such things as arc generation to the screen and plotter. We recommend that all users set the Plotter Arc Generation = 3, as this improves the quality and control CADVANCE has over the plotter. If you change Screen Arc Generation to a number other than 0, you will sacrifice redraw speed for the change. The minimum pixel height setting assists in faster redraws by exchanging very small text and symbols for dashed boxes called "extent boxes" - the default of 5 is good. You can also toggle the Edit/Undo (Ctrl Z) feature in case someone in your office has a trigger finger. There is an area to define how many files will be listed in the default area of the FILE command for easy FILE/OPEN (1-9), and you can set the Snap Pie Angle that the associated Snap command utilizes (.P). Finally, you can setup how and if you wish weighted lines to appear on the screen (not the plot output). Font - This is where you set your default font styles. Remember, you can only have 5 font styles in a given file. If you change a font name here in mid-design, all text on the screen of that number will also change to the new font style. Line Styles - The default line styles are listed here. As with fonts, should you change anything here in mid-design, it will affect current line styles in your drawing. You can define your own line styles by ASCII editing the CAD.LNS file in the CAD6 directory. Note: Please refer to our "Creating Your Own Linestyles" reference sheet. Drawing - This selection allows you to display and change certain information about the current drawing. You can add file descriptions, passwords and project/account data directly to the file. There is also a data field that reflects the total file creation time. All of this data will be useful to project managers and can be exported via the macro language directly to database reports. The following commands are default toggles you can select. Your own preferences and hardware will dictate how you set them up. Draw All - This command makes all displayed windows active simultaneously so that you can see instant design changes occur between multiple windows. Selection Bar - Toggles the Selection Bar on or off. Tool Bar - Display toggle for the Tool Bar of icons at the top of your screen. Scroll Bar - Display toggle only saved in the .INI file for the Scroll Bar. In other words, it won't turn on and off unless you restore an appropriate .INI. We recommend that this toggle always be checked on. Bitmap Repaint - Toggles between
bitmap and vector redraws. Older graphics cards don't do bitmaps.
|
|||||||||||||||
Drawing Scale: _______________ Project: ___________________ Description:___________________________________________ COLOR ASSIGNMENT CHART - Plotter Pen Assignments - (i.e. Screen Color Red will use Pen #1 = .35 Black) DEVICE SCREEN COLOR RGB PLOTTER WEIGHT PEN SIZE PEN COLOR Color 1 ___________ ____________ Pen#: ___ ___ _________ ______ Color 2 ___________ ____________ Pen#: ___ ___ _________ ______ Color 3 ___________ ____________ Pen#: ___ ___ _________ _______ Color 4 ___________ ____________ Pen#: ___ ___ _________ _______ Color 5 ___________ ____________ Pen#: ___ ___ _________ _______ Color 6 ___________ ____________ Pen#: ___ ___ _________ _______ Color 7 ___________ ____________ Pen#: ___ ___ _________ _______ Color 8 ___________ ____________ Pen#: ___ ___ _________ _______ Color 9 ___________ ____________ Pen#: ___ ___ _________ _______ Color 11 ___________ ___________ Pen#: ___ ___ _________ _______ Color 12 ___________ ___________ Pen#: ___ ___ _________ _______ Color 13 ___________ ___________ Pen#: ___ ___ _________ _______ Color 14 ___________ ___________ Pen#: ___ ___ _________ _______ Color 15 ___________ ___________ Pen#: ___ ___ _________ _______ Background ___________
|
|||||||||||||||
GRIDS: LINE STYLES:
FONTS: Font #1 _____________________ Font #2 _____________________ Font #3 _____________________ Font #4 _____________________
|
|||||||||||||||
|
PATHS: REFERENCE FILE NAMES: Drawings ____________________________________________________Macros ______________________________________________________ DataBase ____________________________________________________ Temporary ___________________________________________________ Screen Bitmap ________________________________________________ Layers ______________________________________________________ Scanned Images _______________________________________________ Work Files _____________________________________________________ Reference Drawings ______________________________________________ Reference Files __________________________________________________
Symbol Path #1 _________________________________ Symbol Path #2 _________________________________ Symbol Path #3 _________________________________ Symbol Path #4 _________________________________ Symbol Path #5 _________________________________ Symbol Path #6 _________________________________ Symbol Path #7 _________________________________ Symbol Path #8 _________________________________
|
|||||||||||||||
|
End of Lesson 1 - Next Lesson >>>
|
|||||||||||||||
Home | Products | News | Technical | Forum | Gallery | Downloads | Links | About FIT